FAQ - Manager Floty
1. Jak wyszukać konta i numery telefonów?
Aby znaleźć konto lub konkretny numer telefonu można użyć wyszukiwarki, która znajduje się w lewej części aplikacji.
Dostępne kryteria wyszukiwania to: numer telefonu, numer konta, NIP, numer SIM ale również dane użytkowników takie jak: imię, nazwisko czy nazwa własna. Po wpisaniu odpowiednich danych i zatwierdzeniu enterem aplikacja wyświetli wynik wyszukiwania.
2. Gdzie znajdę numer PUK i numer karty SIM?
Aby odnaleźć kod PUK lub numer SIM wpisz w menu wyszukiwarki interesujący Cię numer. Na ekranie pojawią się różne informacje na temat numeru.
Wśród nich znajdziesz numer karty SIM i numer PUK.
Pamiętaj, że dane te są tu zawsze aktualne.
3. Jak dokonać wymiany karty SIM?
Aby wymienić kartę SIM w menu wyszukiwarki odszukaj interesujący Cię numer. Kliknij na link  , wpisz nowy numer karty i zatwierdż zlecenie wymiany.
, wpisz nowy numer karty i zatwierdż zlecenie wymiany.
Karta zostanie wymieniona w systemie w ciągu kilku minut a na ekranie numeru telefonu uaktualni się nowy numer karty SIM i nowy numer PUK.
4. Czy mogę dokonać wymiany karty SIM masowo?
Aby wymienić masowo karty SIM dla kilku numerów w menu głównym aplikacji w module "konto" wybierz link  .
.
Na ekranie wpisz numery telefonów i numery nowych kart SIM lub zaimportuj je z pliku txt. W pliku powinny znaleźć się w kolejności: numer telefonu i numer karty SIM oddzielone średnikiem.
Np. 501000000;8948030000000000000
501100100;8948030000000000001
5. Jak oglądać strukturę kont?
Struktura kont, którą zarządzasz widoczna jest po lewej stronie głównego ekranu aplikacji. Aby obejrzeć szczegóły struktury konta kliknij na  po lewej stronie numeru konta.
po lewej stronie numeru konta.
W przypadku zwykłych kont, jak też subkont naciśnięcie znaku  spowoduje wyświetlenie 10 pierwszych numerów na koncie, aby obejrzeć pełną ich listę kliknij na "więcej" umieszczone pod ostatnim numerem telefonu.
spowoduje wyświetlenie 10 pierwszych numerów na koncie, aby obejrzeć pełną ich listę kliknij na "więcej" umieszczone pod ostatnim numerem telefonu.
W przypadku kont o rozbudowanej strukturze, czyli takich, które posiadają subkonta naciśnięcie znaku  będzie skutkowało wyświetleniem listy podkont lub subkont w zależności od złożoności struktury konta.
będzie skutkowało wyświetleniem listy podkont lub subkont w zależności od złożoności struktury konta.
6. Jak wyświetlić listę numerów z konta/subkonta?
Wyświetlenie listy numerów na koncie/subkoncie jest możliwe po kliknięciu na ekranie modułu "konto" odnośnika pokaż listę telefonów należących do tego konta  oraz po kliknięciu na odnośnik "więcej" po wyświetleniu konta/subkonta w strukturze kont aplikacji.
Aplikacja umożliwia wyświetlenie listy numerów dla jednego konta/subkonta, nie jest możliwe wyświetlenie takiej listy dla wielu kont/subkont na raz.
oraz po kliknięciu na odnośnik "więcej" po wyświetleniu konta/subkonta w strukturze kont aplikacji.
Aplikacja umożliwia wyświetlenie listy numerów dla jednego konta/subkonta, nie jest możliwe wyświetlenie takiej listy dla wielu kont/subkont na raz.
7. Jak do numerów dopisać imię i nazwisko użytkownika?
Możesz to zrobić na dwa sposoby:
- w modułu "konto" w menu głównym aplikacji wybierz  lub
lub  .
.
Zapisz plik na dysku swojego komputera i uzupełnij potrzebnymi danymi. Pamiętaj by zapisując zachować format csv i nie zmieniać układu kolumn pliku. Przygotowany plik zaimportujesz w module konto wybierając  .
.
Użytkownicy Ci będą przypisani do numerów i widoczni na ekranie "dane numeru telefonów"
- wyszukując numer z wyszukiwarki wybierz 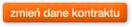 Opcja ta przyda Ci się, jeśli chcesz dokonać zmiany na jednym bądź kilku numerach.
Opcja ta przyda Ci się, jeśli chcesz dokonać zmiany na jednym bądź kilku numerach.
8. Jak zmienić adres do korespondencji/załącznika?
Zmiana adresu załącznika oraz adresu do korespondencji jest możliwa w module "konto". Aby dokonać zmiany adresu kliknij 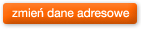 . Upewniej się, że pole "taki jak adres faktury" nie jest zaznaczone . Następnie wpisz adres i kliknąć klawisz
. Upewniej się, że pole "taki jak adres faktury" nie jest zaznaczone . Następnie wpisz adres i kliknąć klawisz  .
.
Zaznaczenie pola "taki jak adres faktury" automatycznie zmienia adres na adres faktury.
9. Dlaczego nie można zmienić adresu faktury?
W przypadku klientów biznesowych, ze względu na konieczność potwierdzenia zmiany adresu stosownymi dokumentami, zmiana adresu faktury może odbyć się jedynie drogą pisemną - faksem lub listownie.
10. Jak wyświetlić szczegóły faktury?
Lista faktur wystawionych dla danego konta jest dostępna po wybraniu konta w strukturze kont i kliknięciu modułu "faktury" w menu głównym aplikacji.
W aplikacji prezentujemy wszystkie dokumenty faktury takie jak: faktura za usługi telekomunikacyjne, noty odsetkowe, noty obciążeniowe oraz faktury za usługi elektroniczne.
Wszystkie te dokumenty są agregowane w dokument Rozliczenie Opłat, który grupuje wszystkie dokumenty.
Aby wyświetlić szczegóły należy kliknąć w belkę zawierającą numer rozliczenia. Znajdziesz tu informację o fakturach wchodzących w skład tego rozliczenia, ich numery, daty wystawienia, daty płatności, kwoty faktury oraz saldo.
11. Jak otrzymać obraz faktury bądź ebiling dla jednego z moich kont?
Lista faktur wystawionych dla danego konta jest dostępna po wybraniu konta w strukturze kont i kliknięciu modułu "faktury" w menu głównym aplikacji.
Wybierz interesującą Cię fakturę bądź okres, w jakim została wystawiona. Na ekranie otrzymasz informację na temat numeru faktury, daty wystawienia, daty płatności oraz kwoty faktury. Checboxem zaznacz wybrany typ dokumentu i kliknij  .
.
Obraz wygenerowanego dokumentu będzie dostępny na tej samej stronie na dole ekranu.
W tym celu wystarczy kliknąć  kiedy dokumenty będą już w statusie "dokumenty gotowe" i zapisać na dysku swojego komputera.
kiedy dokumenty będą już w statusie "dokumenty gotowe" i zapisać na dysku swojego komputera.
12. Jak otrzymać obraz faktur bądź ebiling dla wielu moich kont?
W celu otrzymania obrazów bądź plików ebiling faktur dla wielu kont wybierz moduł "faktury" w menu głównym aplikacji i kliknij na link  .
.
W kolejnym kroku wybierz czas, w którym były wystawione faktury, masowo zaznacz listę kont, której potrzebujesz oraz ewentualnie typ dokumentu, który jest Ci potrzebny.
Po kliknięciu przycisku  otrzymasz listę wszystkich szukanych dokumentów. Checboxem zaznacz typ dokumentu jakiego szukasz i kliknij
otrzymasz listę wszystkich szukanych dokumentów. Checboxem zaznacz typ dokumentu jakiego szukasz i kliknij  .
.
Dokumenty będą dostępne po przejściu na moduł "faktury" na dole ekranu. W tym celu wystarczy kliknąć  kiedy dokumenty będą już w statusie "dokumenty gotowe" i zapisać na dysku swojego komputera.
kiedy dokumenty będą już w statusie "dokumenty gotowe" i zapisać na dysku swojego komputera.
13. Co oznaczają ikonki przy wyborze faktur?
Nie zawsze potrzebna jest Ci cała wielostronicowa faktura, niekiedy potrzebujesz tylko samej faktury bądź rachunku szczegółowego. W tym celu dokumenty zostały podzielone na załączniki. Poniżej znajdziesz opis każdego z nich:
 faktura VAT za usługi telekomunikacyjne (pdf)
faktura VAT za usługi telekomunikacyjne (pdf)  ebiling do faktury telekomunikacyjnej (ebiling)
ebiling do faktury telekomunikacyjnej (ebiling)  zestawienie dla konta do faktury telekomunikacyjnej (pdf)
zestawienie dla konta do faktury telekomunikacyjnej (pdf)  rachunek szczegółowy dla konta do faktury telekomunikacyjnej (pdf)
rachunek szczegółowy dla konta do faktury telekomunikacyjnej (pdf)  faktura korygująca za usługi telekomunikacyjne (pdf)
faktura korygująca za usługi telekomunikacyjne (pdf)  nota obciążeniowa (pdf)
nota obciążeniowa (pdf)  nota odsetkowa (pdf)
nota odsetkowa (pdf)  faktura VAT za usługi elektroniczne (pdf)
faktura VAT za usługi elektroniczne (pdf)  ebiling do faktury elektronicznej (ebiling)
ebiling do faktury elektronicznej (ebiling)  faktura korygująca za usługi elektroniczne (pdf)
faktura korygująca za usługi elektroniczne (pdf)  rachunek szczegółowy do faktury elektronicznej (pdf)
rachunek szczegółowy do faktury elektronicznej (pdf)
14. Jak otworzyć plik ebiling pobrany z modułu "faktur"?
Plik ten stworzony jest w specjalnym formacie czytanym przez aplikację E-Biling, którą możesz pobrać ze strony www.orange.pl (w wyszukiwarce wpisz Elektroniczny Biling).
Po instalacji aplikacji możesz już importować plik ebiling i rozpocząć pracę nad rozliczeniem faktury.
Szczegółowa instrukcja dostępna jest w Pomocy aplikacji E-Biling.
15. Co zrobić, żeby nie dostawać faktury pocztą?
Zmiana formy wysyłki faktury na elektroniczną jest dostępna w module "konto" w menu głównym aplikacji. W tym celu wystarczy kliknąć  i wybrać sposób dostarczenia faktury. Do wyboru masz opcje:
i wybrać sposób dostarczenia faktury. Do wyboru masz opcje:
- e-Faktura (obraz dostępny na www) – oznacza to, ze rezygnujesz z otrzymywania faktur i sam będziesz pobierał je w Managerze Floty;
- e-Faktura na adres email – faktura VAT (bez załączników) będzie dostarczana na wskazany w formularzu adres mailowy w postaci plików pdf;
- e-Faktura z załącznikami na adres email – faktura VAT wraz z wszystkimi załącznikami będzie dostarczana na wskazany w formularzu adres mailowy w postaci plików pdf.
Po wybraniu odpowiedniej opcji wystarczy wybrać  .
.
16. Jak stworzyć nowy raport?
Raportowanie jest dostępne w menu głównym aplikacji w module "raporty". Następnie należy kliknąć na klawisz  . Ze zdefiniowanej w aplikacji listy raportów należy wybrać typ raportu, na podstawie której będzie on tworzony. Jeśli typ raportu wymaga określenia parametrów należy je określić (np. numery kont), dodatkowo możesz sprawić by dany raport był dostarczony na wskazany przez Ciebie adres mailowy lub by wykonywał się cyklicznie (maksymalnie trzy razy w ciągu jednego miesiąca). Aby przesłać raport do realizacji należy kliknąć na
. Ze zdefiniowanej w aplikacji listy raportów należy wybrać typ raportu, na podstawie której będzie on tworzony. Jeśli typ raportu wymaga określenia parametrów należy je określić (np. numery kont), dodatkowo możesz sprawić by dany raport był dostarczony na wskazany przez Ciebie adres mailowy lub by wykonywał się cyklicznie (maksymalnie trzy razy w ciągu jednego miesiąca). Aby przesłać raport do realizacji należy kliknąć na  .
.
Wygenerowany raport dostępny jest w dolnej części ekranu. Możesz go pobrać w pliku xls lub pdf klikając na odpowiednią ikonkę  .
.
17. Jakie raporty dostępne są w aplikacji?
Manager Floty ma możliwość wygenerowania następujących raportów:
Grupa raportów roamingowych:
- z wykorzystania pakietów roamingowych na kontrakt
- z wykorzystania pakietów roamingowych na konto
- z wykorzystania indywidualnego limitu środków w roamingu (ABS)
Grupa raportów z użycia swoich kart SIM:
- z bieżącego użycia
- ze szczegółów połączeń za dzień poprzedni
- z wykorzystania pakietów M2M
- z wykorzystania serwisów o podwyższonej płatności
Raport z planów taryfowych
Grupa raportów z usług:
- z aktywnych usług dla numerów
- z usług parametryzowanych
- z SIM i PUK
Raport z transmisji danych
18. Jaki jest czas realizacji raportów?
Czas realizacji raportu jest uzależniony od ilości danych, które ma przetworzyć, jednak czas wygenerowania raportu nie powinien przekraczać kilku godzin.
19. Skąd wiadomo, że raport jest gotowy?
Wygenerowanie raportu jest oznajmiane przez aplikację poprzez wysłanie SMS na telefon Administratora. SMS zawiera w swojej treści tytuł wygenerowanego raportu.
20. Jak aktywować lub dezaktywować usługę dla pojedynczego numeru?
Aby aktywować lub dezaktywować usługę dla pojedynczego numeru należy wybrać numer w strukturze kont i kliknąć na niego lub wyszukać go za pomocą wyszukiwarki. Następnie kliknąć na 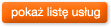 , wyszukać na liście usług żądaną usługę i kliknąć ikonkę
, wyszukać na liście usług żądaną usługę i kliknąć ikonkę  (dla aktywacji) lub ikonkę
(dla aktywacji) lub ikonkę  (dla dezaktywacji) usługi.
(dla dezaktywacji) usługi.
Dla łatwiejszego wyszukiwania usług masz możliwość wpisania w polu „nazwa” nazwy interesujacej usługi lub wybierać poprzez przyciski  .
.
21. Jak aktywować lub dezaktywować usługę dla wielu numerów?
Aktywacja lub dezaktywacja usługi na wielu kontraktach jest możliwa po kliknięciu w moduł "usługi" w menu głównym aplikacji. Następnie przy usłudze, która ma być aktywowana należy kliknąć ikonkę  (dla aktywacji) lub
(dla aktywacji) lub  (dla dezaktywacji) usługi.
(dla dezaktywacji) usługi.
W następnym ekranie dokonaj wyboru numerów dla których ma być przeprowadzona operacji i kliknij  . Pamiętaj tez, że możesz również podać te numery w ostatniej zakładce "Kontrakty".
. Pamiętaj tez, że możesz również podać te numery w ostatniej zakładce "Kontrakty".
Jeżeli usługa nie posiada parametrów wyświetlony zostanie ekran "Podsumowanie", gdzie aby zakończyć proces składania zlecenia na aktywację usługi kliknij  . Jeżeli wybrana usługa posiada parametry to po kliknięciu
. Jeżeli wybrana usługa posiada parametry to po kliknięciu  na ekranie "Wybór kont i numerów telefonów", w zależności od złożoności usługi i liczby parametrów, będą wyświetlane ekrany pozwalające na parametryzację usługi. Po przejściu przez proces parametryzacji zostanie wyświetlony ekran z podsumowaniem zlecenia i klawiszem
na ekranie "Wybór kont i numerów telefonów", w zależności od złożoności usługi i liczby parametrów, będą wyświetlane ekrany pozwalające na parametryzację usługi. Po przejściu przez proces parametryzacji zostanie wyświetlony ekran z podsumowaniem zlecenia i klawiszem  .
.
22. Co oznaczają ceny przy usługach? Czy w takiej cenie mogę ją włączyć?
Każda usługa posiada swój cennik i jest ona zaprezentowana w Aplikacji tuż przy nazwie wybranej usługi. Prezentujemy standardowe ceny usług i specjalnie dla Ciebie wynegocjowane, jeśli Twoja oferta zakłada ich obniżenie.
W aplikacji odróżnić je możesz również kolorem. Standardowa cena opisana jest w kolorze czarnym, a wynegocjowana w kolorze orange.
Jeśli Twoja oferta zakłada wynegocjowane specjalnie ceny i nie widzisz ich w Aplikacji zgłoś się do swojego Opiekuna – uzupełnimy je.
23. Jak sprawdzić status realizacji zlecenia?
Status zlecenia jest możliwy do sprawdzenia po kliknięciu na moduł "usługi" w menu głównym aplikacji, a następnie na klawisz  . Zostanie wyświetlony ekran "Historia zleceń".
. Zostanie wyświetlony ekran "Historia zleceń".
24. Czy jest możliwość anulowania zlecenia?
Tak, jest taka możliwość. Zlecenia można anulować na ekranie "Historia zleceń" po wejściu do menu "Usługi" i kliknięciu  . Na zleceniu należy kliknąć anuluj
. Na zleceniu należy kliknąć anuluj  .
.
25. Jak zamówić nową aktywację?
Zamówienie na nową aktywację można złożyć do Opiekuna w Orange Biurze Obsługi Klienta Biznesowego za pomocą linku umieszczonego w module "zgłoszenia" w menu głównym aplikacji. Po otwarciu ekranu "Zamówienie" należy kliknąć na  , a następnie w linii zamówienia wybrać plan taryfowy, określić czy aktywacja ma być z telefonem czy bez, wybrać producenta aparatu i typ aparatu oraz ilość zamówionych aktywacji.
, a następnie w linii zamówienia wybrać plan taryfowy, określić czy aktywacja ma być z telefonem czy bez, wybrać producenta aparatu i typ aparatu oraz ilość zamówionych aktywacji.
Kolejnym krokiem jest podanie adresu dostawy sprzętu oraz danych osoby kontaktowej. Jeżeli zajdzie konieczność wpisania dodatkowych informacji można je wpisać w pole tekstowe znajdujące się na stronie z zamówieniem. Zamówienie należy zatwierdzić przyciskiem  .
.
26. Jak zamówić akcesoria?
Zamówienie na akcesoria można złożyć do Opiekuna w Orange Biurze Obsługi Klienta Biznesowego za pomocą linku umieszczonego w module "Zgłoszenia" w menu głównym aplikacji. Po otwarciu ekranu "Zamówienie" należy kliknąć na  a następnie w linii zamówienia wybrać producenta, typ telefonu i nazwę zamawianego sprzętu oraz zamawianą ilość. Kolejnym krokiem jest podanie adresu dostawy sprzętu oraz danych osoby kontaktowej. Zamówienie należy potwierdzić przyciskiem
a następnie w linii zamówienia wybrać producenta, typ telefonu i nazwę zamawianego sprzętu oraz zamawianą ilość. Kolejnym krokiem jest podanie adresu dostawy sprzętu oraz danych osoby kontaktowej. Zamówienie należy potwierdzić przyciskiem  .
.
27. Czym są Zgłoszenia?
Zgłoszenia są dostępne w menu głównym aplikacji. Możesz tu zgłosić swoją sprawę do Orange klikając 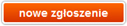 .
.
Określ kategorię i typ swojego zgłoszenia, wybierz konto i numer telefonu, którego sprawa dotyczy a w treści opisz swój problem.
Możesz określić też sposób notyfikacji zwrotnej zgłoszenia – w tym celu zaznacz checbox przy polu SMS i/lub email. Odpowiedź na Twoje zgłoszenie zostanie wysłana przy użyciu wskazanych opcji.
28. Czy mogę sprawdzić status swojego zgłoszenia?
Status swoich zgłoszeń możesz sprawdzić poprzez moduł "zgłoszenia" w menu głównym aplikacji. Określ czas i/lub konta oraz kliknij  . Na ekranie otrzymasz informację na temat swoich zgłoszeń oraz ich status. Wybierając
. Na ekranie otrzymasz informację na temat swoich zgłoszeń oraz ich status. Wybierając  zobaczysz treść swojego zgłoszenia.
zobaczysz treść swojego zgłoszenia.
29. Czym mogę anulować swoje zgłoszenia?
Tak, jest to możliwe. Wyszukaj je poprzez moduł "zgłoszenia" w menu głównym aplikacji. Określ czas i/lub konta oraz kliknij  . Na ekranie otrzymasz informację na temat swoich zgłoszeń oraz ich status.
Wybierając
. Na ekranie otrzymasz informację na temat swoich zgłoszeń oraz ich status.
Wybierając  zobaczysz treść swojego zgłoszenia i tu możesz je anulować. Pamietaj, że anulować można zgłoszenia w statusie „nowe” lub „w toku”. Zgłoszenia zamknięte nie mogą być już anulowane.
zobaczysz treść swojego zgłoszenia i tu możesz je anulować. Pamietaj, że anulować można zgłoszenia w statusie „nowe” lub „w toku”. Zgłoszenia zamknięte nie mogą być już anulowane.
30. Co zawiera raport "100 ostatnich logowań"?
Raport "100 ostatnich logowań" zawiera informacje na temat 100 ostatnich udanych i nieudanych logowań Administratora. Jest on dostępny po kliknięciu odnośnika "Administracja" w menu głównym aplikacji. Raport jest dostępny on-line. Po kliknięciu na 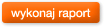 wyświetlony zostanie komunikat "Naciśnij OK. aby zapisać raport na dysku lub Anuluj aby otworzyć raport w oknie przeglądarki". W zależności od wersji językowej przeglądarki do wyboru mogą być klawisze "OK.- Anuluj" lub "OK.- Cancel". Naciśnięcie klawisza OK. pozwoli na zapisanie raportu na dysku lokalnym komputera w formie pliku, który można otworzyć za pomocą aplikacji MS Excel. Naciśnięcie "Anuluj/Cancel" pozwoli na otwarcie raportu w aplikacji.
wyświetlony zostanie komunikat "Naciśnij OK. aby zapisać raport na dysku lub Anuluj aby otworzyć raport w oknie przeglądarki". W zależności od wersji językowej przeglądarki do wyboru mogą być klawisze "OK.- Anuluj" lub "OK.- Cancel". Naciśnięcie klawisza OK. pozwoli na zapisanie raportu na dysku lokalnym komputera w formie pliku, który można otworzyć za pomocą aplikacji MS Excel. Naciśnięcie "Anuluj/Cancel" pozwoli na otwarcie raportu w aplikacji.
Raport zawiera rodzaj zdarzenia, np. "Udane zalogowanie do aplikacji", datę i godzinę zdarzenia oraz opis zdarzenia, np. "Błędne hasło jednorazowe przy próbie zalogowania się do aplikacji".
31. Z kim można komunikować się za pomocą poczty Managera Floty?
Poczta Managera Floty umożliwia kontakt ze swoim dedykowanym Opiekunem. Jeśli nie posiadasz Opiekuna Twój mail trafi do Biura Obsługi Klienta a odpowiedź na to zgłoszenie będziesz widział w skrzynce odbiorczej Listy wiadomości.
32. Co zawiera raport "Akcje wykonane przez użytkownika"?
Raport "Akcje wykonane przez użytkownika" zawiera dokładne informacje na temat akcji wykonanych w Aplikacji. Jest on dostępny po kliknięciu modułu "Administracja" w menu głównym aplikacji. Raport jest dostępny on- line. Po kliknięciu na 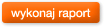 wyświetlony zostanie komunikat "Naciśnij OK. aby zapisać raport na dysku lub Anuluj aby otworzyć raport w oknie przeglądarki". W zależności od wersji językowej przeglądarki do wyboru mogą być klawisze "OK. - Anuluj" lub "OK. - Cancel".
wyświetlony zostanie komunikat "Naciśnij OK. aby zapisać raport na dysku lub Anuluj aby otworzyć raport w oknie przeglądarki". W zależności od wersji językowej przeglądarki do wyboru mogą być klawisze "OK. - Anuluj" lub "OK. - Cancel".
Naciśnięcie klawisza OK. pozwoli na zapisanie raportu na dysku lokalnym komputera w formie pliku, który można otworzyć za pomocą aplikacji MS Excel. Naciśnięcie "Anuluj/Cancel" pozwoli na otwarcie raportu w aplikacji.
Raport zawiera rodzaj zdarzenia, np. "Przeglądanie danych adresowych", datę i godzinę oraz opis zdarzenia, np. "Przeglądanie raportu z transmisji danych"
33. Jak zmienić hasło do aplikacji?
Zmiana hasła jest możliwa po kliknięciu na moduł "Administracja" i wybraniu linku  . Aplikacja poprosi wtedy o wpisanie starego hasła oraz o dwukrotne wpisanie nowego hasła. Hasło powinno mieć co najmniej 5 znaków oraz zawierać przynajmniej jedną cyfrę i jedną literę. Zmianę hasła należy zatwierdzić klawiszem
. Aplikacja poprosi wtedy o wpisanie starego hasła oraz o dwukrotne wpisanie nowego hasła. Hasło powinno mieć co najmniej 5 znaków oraz zawierać przynajmniej jedną cyfrę i jedną literę. Zmianę hasła należy zatwierdzić klawiszem 
34. Co zrobić, gdy konto zablokuje się po trzykrotnym podaniu błędnego hasła?
Zablokowane w ten sposób konto można odblokować kontaktując się ze swoim Opiekunem bądź Doradcą pod numerem *600.
35. Co zrobić w przypadku zapomnienia hasła?
Jeżeli zapomnisz hasło wystarczy, że na głównej stronie Managera Floty https://mf.orange.pl klikniesz link 
Aplikacja poprosi Cię o wpisanie numeru oraz hasła tymczasowego, które dostaniesz na swój numer telefonu. Po wpisaniu tych danych zostaniesz poproszony o ustalenie nowego hasła i nastąpi zalogowanie do aplikacji.
Zadaj pytanie
Jeśli nie znalazłeś odpowiedzi na nurtujące Cię pytanie możesz je nam zadać, za pomocą poczty elektronicznej.